Stuck with a 4G or LTE connection despite having a 5G-capable Android phone? This article provides you with five effective methods to make sure your phone sticks to a 5G network exclusively. Whether you’re chasing faster data speeds or simply want to experience 5G’s low latency, these methods can help you make the most of your 5G-ready device.
Why Force 5G on Your Android Device?
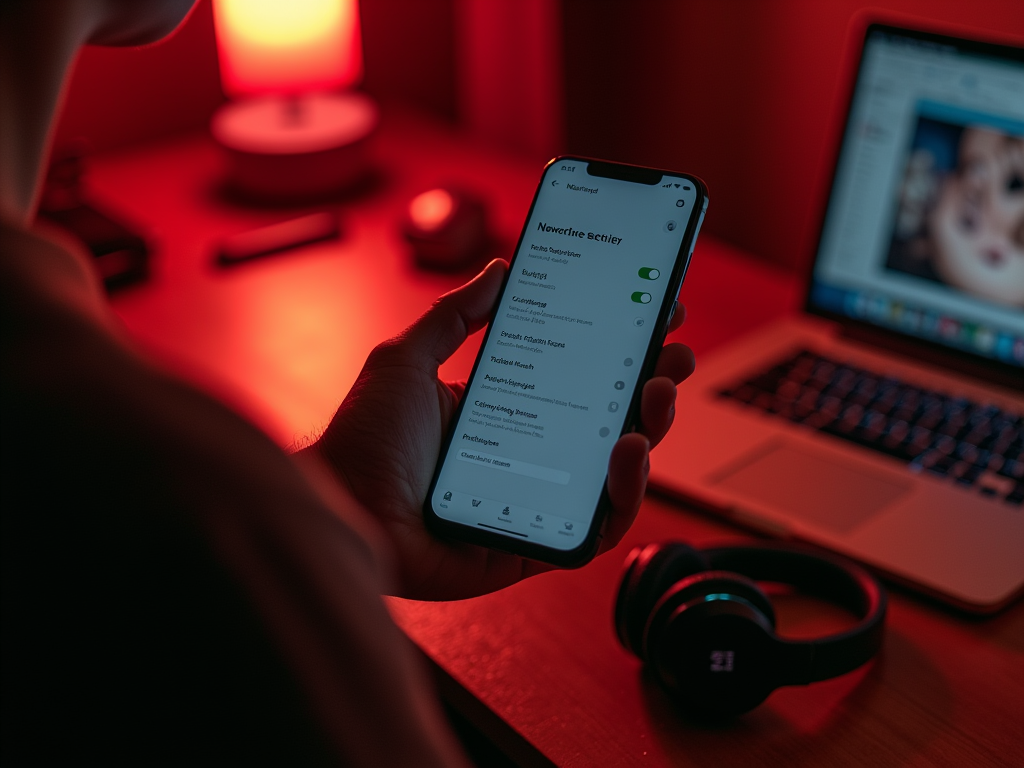
Forcing 5G on your Android phone can bring numerous advantages, including faster data speeds, reduced latency, and the ability to handle more connected devices without decreased performance. However, some devices switch back to 4G or LTE networks to conserve battery or ensure stable connectivity. Therefore, it’s crucial to manually ensure your device uses 5G, especially in areas with strong 5G coverage. Not everyone experiences seamless switching between networks, and this can lead to frustration if you know that 5G is available but not being utilized.
Method 1: Change Network Mode in Settings

The most straightforward method to lock your device onto 5G is through your phone’s settings. By default, many devices are set to automatically select the most appropriate network. Here’s how to change this setting:1. Open the ‘Settings’ app on your Android phone.2. Go to ‘Network & Internet’ or ‘Connections,’ depending on your phone model.3. Tap on ‘Mobile Network.’4. Select ‘Preferred Network Type.’5. Choose ‘5G Only’ from the list.This option ensures your phone attempts to connect exclusively to 5G networks. However, keep in mind that in areas with weak 5G signals, your connectivity may suffer.
Android’s Developer Options can be a mine of useful settings, one of which can be used to select a “5G Only” mode. To access Developer Options, first unlock it by tapping the ‘Build Number’ in ‘About Phone’ seven times. Once unlocked:1. Go to ‘Developer Options’ in the main ‘Settings’ menu.2. Scroll down to ‘Networking.’3. Find and tap on ‘Preferred Network Type.’4. Select ‘NR Only’ or ‘5G Only.’This method provides a more technical approach for those who like delving behind the scenes of their smartphones. Note that enabling certain developer options might affect your device’s performance in other aspects.
Method 3: Use Third-Party Apps
Sometimes, built-in settings do not provide the demanded control over network preferences. In such cases, third-party apps can offer more flexibility. Apps like Network Signal Info, 5G Switch, and others allow users to enforce a 5G connection. Here’s how you can do it:1. Download and install a network management app from the Google Play Store.2. Open the app and navigate to network settings.3. Choose ‘5G Only’ from your list of network modes.These apps can assist in providing a more stable 5G connection, though they may require some permissions to operate effectively. Always ensure that the app is from a reputable developer.
Method 4: Update Your Phone’s Firmware
Some connectivity issues can be resolved by ensuring that your phone’s software is up-to-date. Manufacturers frequently release updates that improve network performance.1. Go to ‘Settings’ on your device.2. Scroll and tap on ‘About Phone.’3. Check for any available updates by tapping ‘Software Updates.’4. If an update is available, ensure you download and install it.Keeping your device updated can resolve any compatibility issues between your phone’s modem and the 5G network infrastructure. Firmware updates often optimize your device’s radios to better manage 5G connections.
Method 5: Contact Your Service Provider
If all else fails, contacting your service provider may offer a solution. Sometimes, network settings activated by the carrier can limit your ability to connect exclusively to 5G.1. Call or visit your service provider’s customer support.2. Inquire about any potential restrictions or settings adjustments for 5G access.3. Ask for detailed instructions or support in unlocking full 5G capabilities.Carrier-specific settings can affect your network access, and your provider might be able to push necessary settings or initiate a device configuration over the air.
Conclusion
Forcing your Android phone to use 5G only can enhance its performance and ensure you’re getting the most out of your 5G connectivity. Whether adjusting network settings manually, utilizing developer options, or leveraging third-party apps, each method offers a pathway to ensuring constant 5G use. Remember to keep your device updated and stay informed of any carrier-specific configurations that might be necessary. Optimizing your connection can greatly enhance your mobile experience.
Frequently Asked Questions
1. Can any Android phone be forced to use 5G only?
No, only Android phones that are specifically equipped with 5G technology and have 5G subscription plans can be forced to use 5G exclusively.
2. Will using 5G only drain my phone’s battery faster?
5G technology can consume more battery compared to 4G because it maintains a higher data throughput. However, the difference in battery consumption may not be significant for all users.
3. Can I switch back to automatic network selection after setting 5G only?
Yes, at any time, you can go back to the settings menu and change the network preference back to ‘Automatic’ or similar for your device to switch between networks as needed.
4. Do third-party apps to force 5G pose any risk to my phone?
While most reputable apps are safe, always stick to apps with good reviews from trusted developers. Be cautious with any app requesting extensive permissions.
5. Is 5G available everywhere?
No, 5G availability depends on your location and your network provider’s infrastructure. Major cities and urban areas are more likely to have widespread 5G coverage compared to rural areas.


